Windows 8 has drastically redesigned the boot menu to not only look more modern but also to be a lot easier to use. I have to say they have done a good job. All older versions of Windows used the basic DOS text interface to choose options like Safe Mode or Advanced Boot Options.
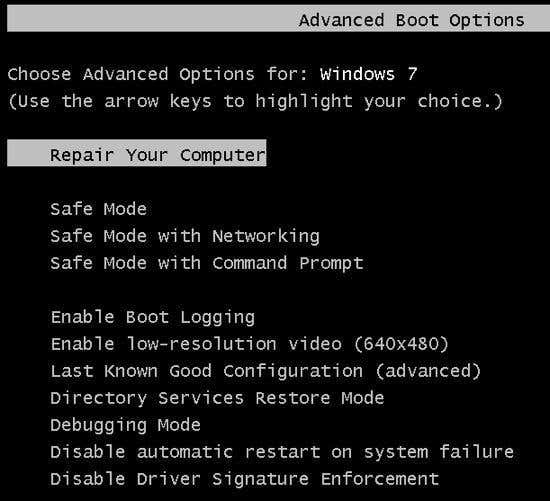
Most people didn’t even bother looking at anything below Safe Mode because it’s pretty technical for the average user.
Now when you enter the Windows 8 boot menu, you get a nice GUI interface that with a modern look. This is also called Windows RE (Recovery Environment) or the System Recovery Options.
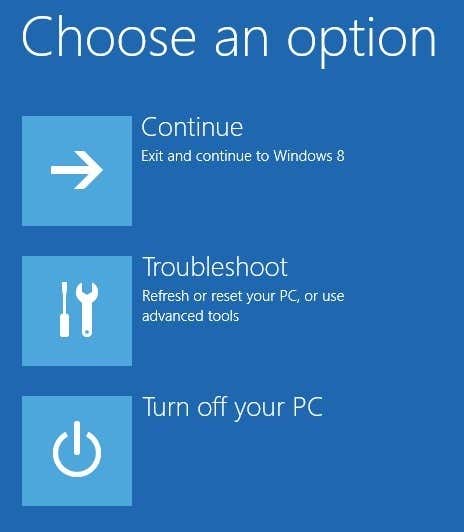
You have three options: load Windows normally (Continue), Troubleshoot or Turn off your PC. A lot fewer choices to start off with, making it easier for people to use the tool.
I know a lot of people who have had problems with Windows 7 but could not figure out how to load startup repair or get into Safe Mode. In this article, I’ll walk you through the steps and different methods to get into the boot menu.
It’s worth mentioning that the menu is pretty much the same for Windows 10, but it’s a slightly different procedure for getting there. Read my other post on how to boot Windows 10 into system recovery options.
Method 1 – SHIFT + Restart
One way to start Windows 8 in Windows Recovery Environment is to simply press SHIFTand then click on Restart. What’s good about this method is that you can do it from within Windows or you can do it even if no one is logged onto the system.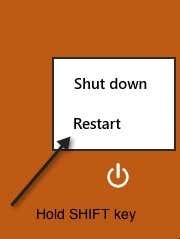
So if you need to troubleshoot a Windows 8 machine or boot from a secondary device and you can’t log into the system, then you can still restart in Windows RE by clicking on the power button icon at the top of the Start Screen or at the bottom right when not logged in.
Method 2 – PC Settings
The second way to do it is to go to PC Settings in Windows 8. You can do that by opening the Charms bar and then clicking on Settings.
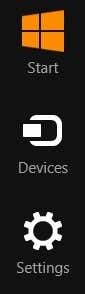
Then click on Change PC Settings at the bottom of the settings bar:

At the bottom go ahead and click on Update and recovery. If you are using an older version of Windows 8, you might have to click on General instead. Click on Recovery in the left menu and you will see the Advanced startup section at the bottom. Click on Restart now and you’re good to go.

Method 3 – Automatic or Recovery Drive
Lastly, if Windows 8 detects any boot problem with the system, it will automatically load up Windows RE boot options. If your motherboard supports the new UEFI firmware, this will happen automatically.
If not, you would still need to press the F8 key, but you will not have a lot of time since Windows 8 loads so much faster.
Lastly, if Windows 8 detects any boot problem with the system, it will automatically load up Windows RE boot options. If your motherboard supports the new UEFI firmware, this will happen automatically.
If not, you would still need to press the F8 key, but you will not have a lot of time since Windows 8 loads so much faster.
Instead, the best way would be to use Methods 1 or 2. However, if you can’t boot into Windows 8 at all and the boot options don’t come up automatically, you’ll have to hope you created a Windows 8 USB Recovery Drive.
A recovery drive in Windows 8 will basically let you create a bootable USB flash drive that will load the Windows RE environment in case it won’t load automatically and you can’t get into Windows.
Note that you can also create the USB recovery drive from a different Windows 8 machine and then use it on the one that is not booting properly. If you have any questions about recovery options, post a comment. Enjoy!

0 Comments